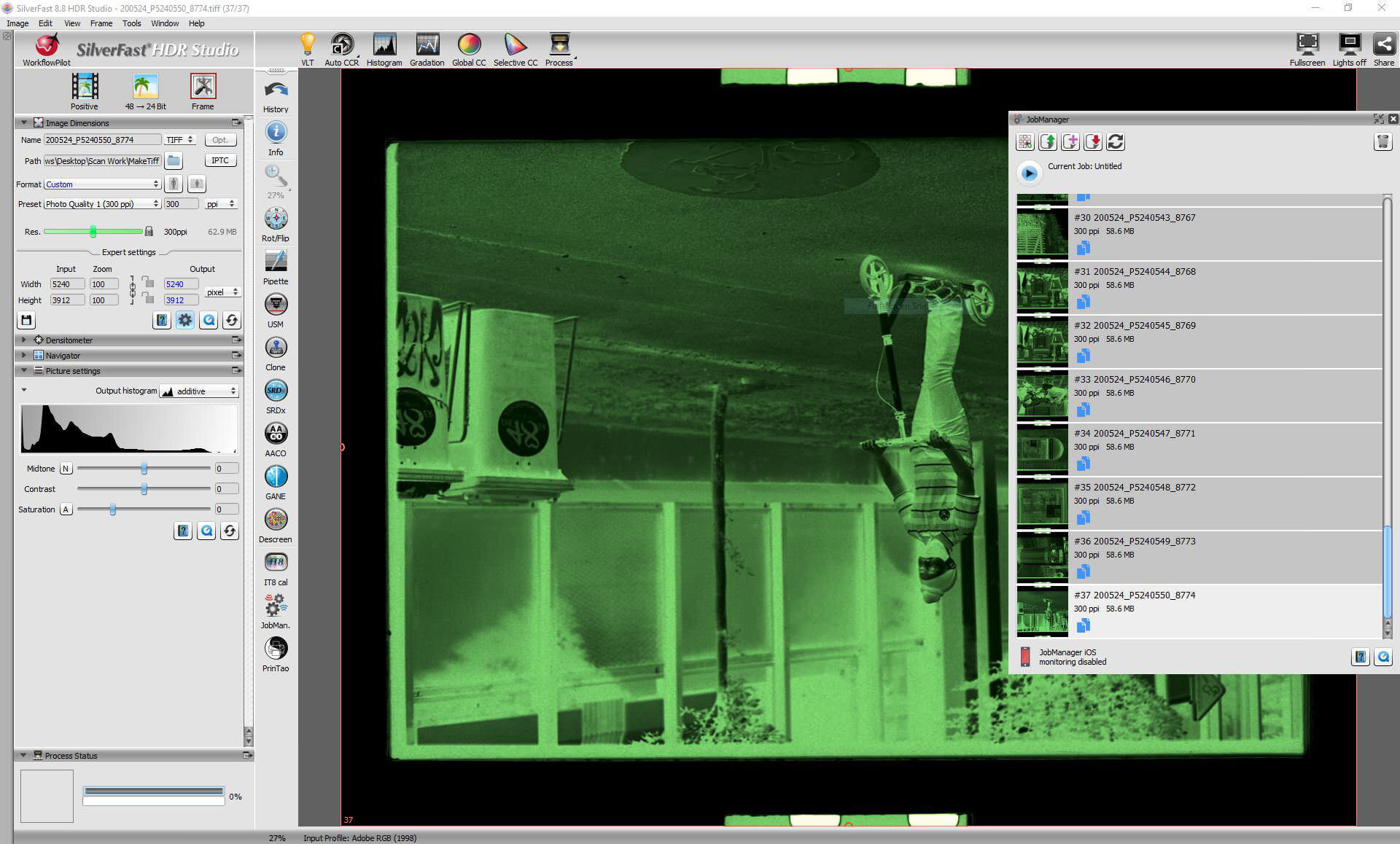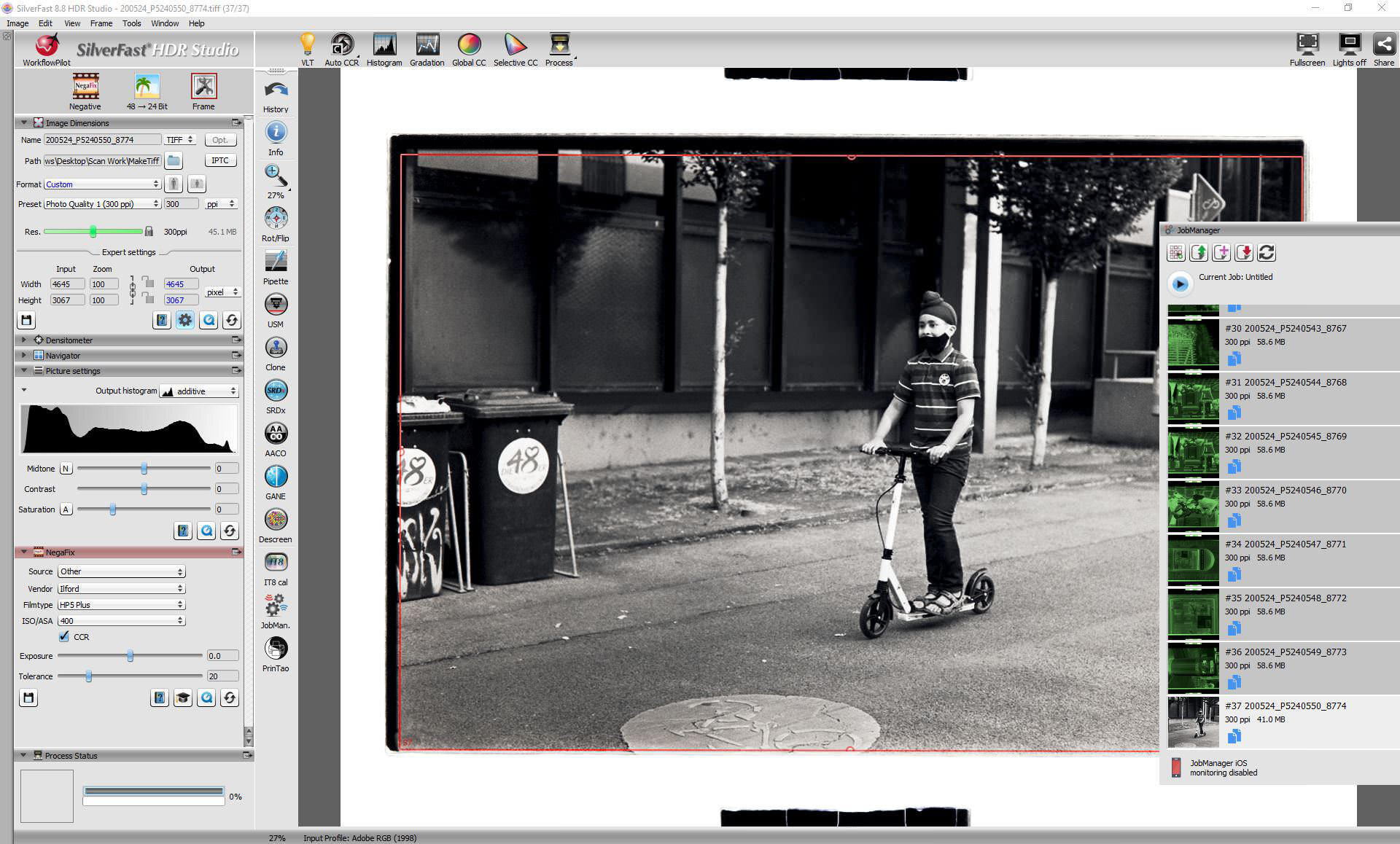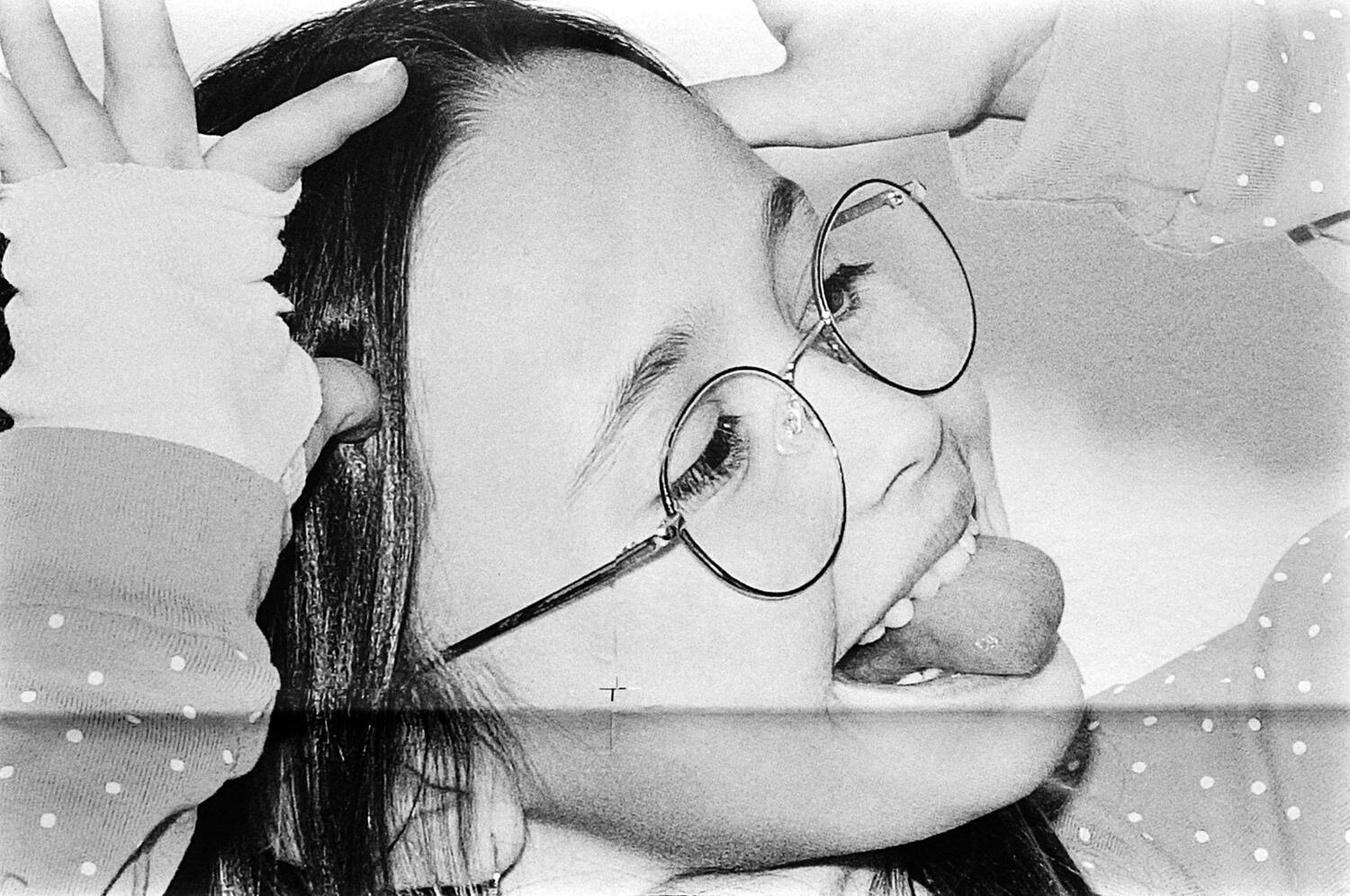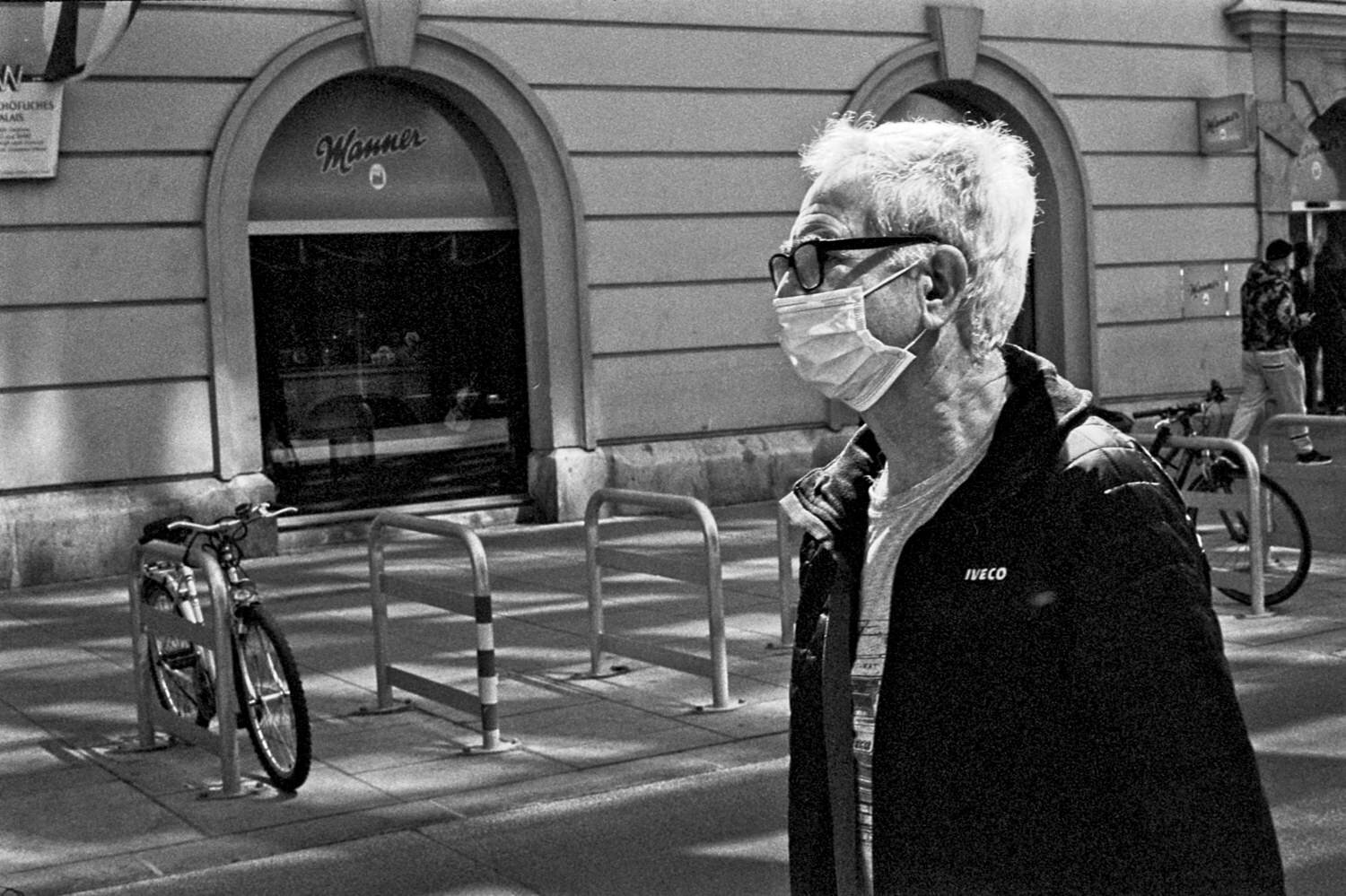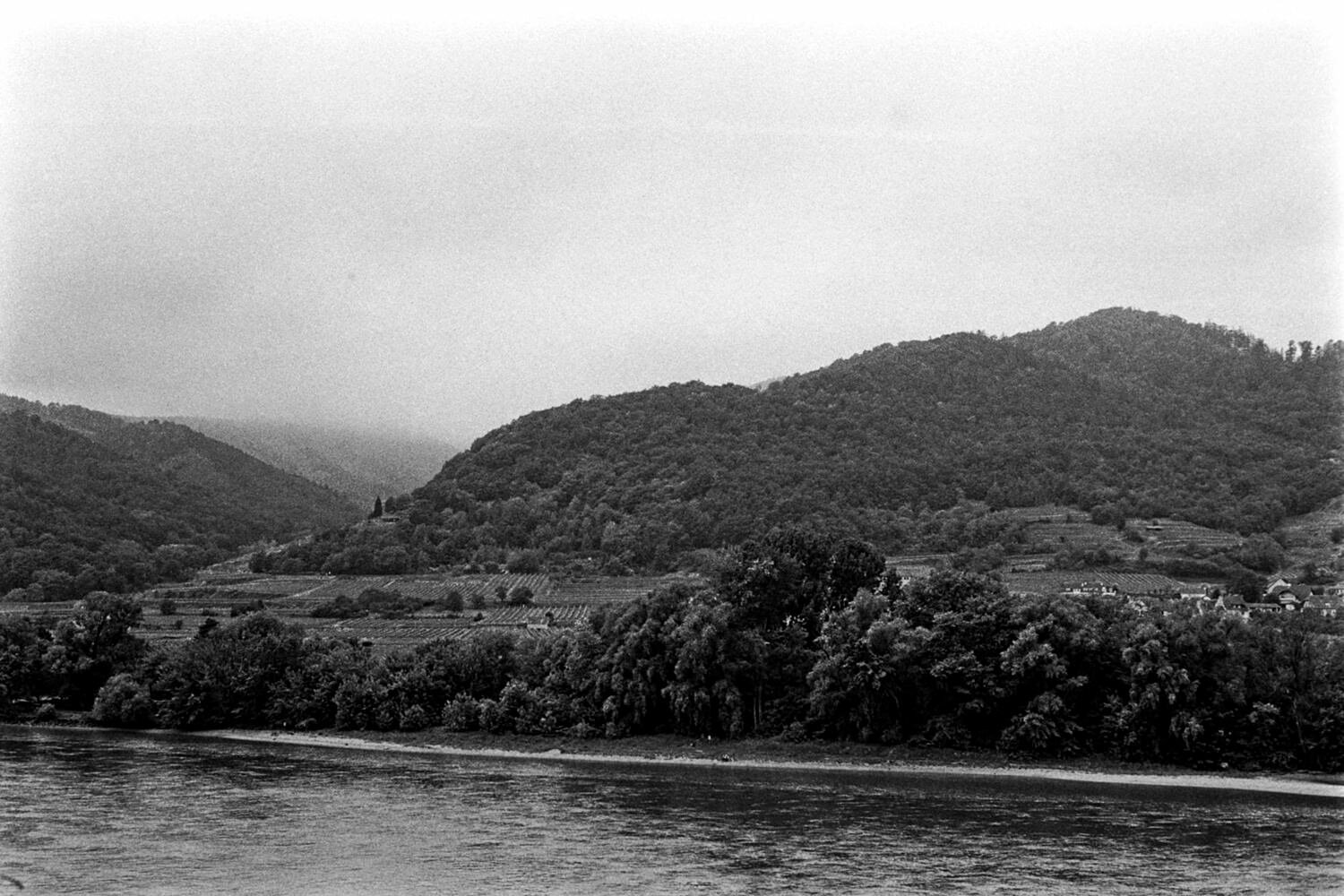The New Digital Darkroom - Digitizing Analog Film
Introduction
Four years ago, I wrote an article about scanning film with digital cameras. Three years ago, I almost abandoned the method as I bought a high-end Plustek OpticFilm 120 scanner. Although the scan quality out of this dedicated film scanner is nothing short of amazing, scanning a roll of 35mm film can take an hour or more. As my film volume went up quite a bit, I started longing for a much faster way to digitize film.
A few significant updates from Olympus (especially in the field of tethering) made me consider the camera scanning method once more.
The Workflow
After Development Before Scanning
I highly recommend not to cut your film after developing. This allows you to scan a whole roll of film without changing negative strips.
Hardware
For the workflow, I utilize the following items:
Camera: Olympus OM-D E-M1II
base resolution of 20mp with excellent noise performance
HighRes shot for 80mp scans
advanced tethering capabilities
accurate digital spirit level
Lens: Olympus M.Zuiko Digital ED 60mm f/2.8 Macro
excellent sharpness and resolving power
distortion-free even without digital corrections (essential for the workflow)
focus-by-wire over tethering software
Tripod: Manfrotto befree Advanced Carbon
by inserting the centre column upside down, the working height is perfect for copying 35mm as well as medium format negatives
Light Table
even illumination is key for good results
a high-CRI light table is required for color film scanning
Film Carrier: Enlarger Negative Carrier
I use the negative carriers of my Leitz Focomat IIc for holding the film in place
also consider negative supply carriers
Cleaning Equipment:
Delta 1 Camel Hair Brush
TETENAL Filmcleaner - only for film contaminated with residue (e.g. water stains)
Negative carrier on the light table
Uncut 35mm film besides the negative carrier
Mounted 35mm film with emulsion side up
Setup
Choose a rather dust-free environment for scanning.
It is important to align the camera and the light table as accurately as possible. Any deviations lead to a loss of sharpness and distortion.
I like to connect my OM-D to a Laptop using the excellent proprietary tethering software Olympus Capture to control the camera.
The negatives are inserted with the emulsion side (matte side) of the film facing the camera.
Camera Settings
Here are the recommended settings when using Olympus OM-D cameras. Best store the settings to a custom mode to recall them when needed.
Shooting Mode: Manual
C1. Flicker reduction >> Anti-Flicker Shooting: On
D1. Disp >> Info Settings >> LV-Info >> Custom 1 >> Highlight & Shadow: On / Histogram: On
D1. Disp >> Info Settings >> LV-Info >> Custom 2 >> Level Gauge: On
ISO L64
White Balance Sunny
Picture Mode Muted (Contrast -2, Saturation -2)
Image Format: RAW
Shutter: Self-Timer Anti-Shock Custom 4s
Focus: Manual
Connecting the OM-D for USB-tethering
Digital spirit level
Focusing the Image
Either activate the magnification on the back screen or in Olympus Capture when tethering. Focus on the film grain like you would in the darkroom.
Set the aperture to f/8 as recommended by Olympus.
When shooting with Olympus Capture, you can adjust the focus in Software with precise accuracy. Just magnify the image and use the arrows to fine tune focus of the Zuiko 60mm f/2.8 by the smallest increments possible.
Olympus Capture: focus control
Olympus Capture: 14x magnification
Adjusting the Exposure
Exposure has to be adjusted for each frame individually. This is because the density can vary quite a bit from frame to frame.
Optimal exposure is achieved with the “expose to the right” technique. This means that you increase the exposure time of each frame as much as possible without clipping the highlights. Ultra-low noise levels in the dark areas are the main benefit of this technique. Do not raise the ISO, but only adjust the shutter speed.
When using the back screen, watch the orange highlight clipping and the histogram to adjust the exposure.
When using Olympus Capture, you can activate the highlight clipping preview to set the best possible exposure. Select the “Display Highlights” function by right-clicking on the preview image.
Avoid any clipping in the image area.
Olympus Capture - activate highlights clipping preview
Olympus Capture - clipped highlights are indicated in black on the preview window
Capturing the Image
You can either capture a standard resolution file or use the HighRes shot. For the very best image quality, use the HighRes shot. For web and normal print sizes the standard resolution is enough.
Be aware that a 20mp “scan” from a negative has worse image quality than a 20mp shot of the same scene taken directly with the digital camera. This is due to the fact that 20mpx are not fully resolving the microscopic grain on the film. This leads to a slight deterioration of edge sharpness of the scanned image. When working in the darkroom, this is a non-issue as there is no digital sensor involved. So keep in mind that even for moderate print sizes like 30x40cm, an 80mp scan might be desirable.
Post-Processing
Software
The following software is essential for the workflow:
Linear TIFF Creator: MakeTiff RAW-Converter
Negative Conversion / Scan Processing: SilverFast Archive Suite
simply the best negative conversion software available - made in Germany
SilverFast’s Archive Suite might seem costly at first, but there is nothing like it on the market for converting negatives into positives in a convenient, professional and reliable way. SilverFast’s customer support is excellent. You get what you pay for, so don’t cheap out here. In the end, you’ll end up buying the Archive Suite anyhow.
Image Processing: ON1 PhotoRaw
Dust & Scratch Retouching: Affinity Photo
Creating a Linear TIFF
MakeTiff settings
In order to ensure a proper colour conversion when digitizing colour negatives or a proper tone characteristic for monochrome, it is important to convert your RAW-file (.ORF) into a linear TIFF. My prefered tool is MakeTiff - currently free of charge.
The software is capable of batch processing, so just drag and drop all the RAW-files. Please refer to the screenshot for the required settings.
Negative Conversion
Whether you recorded a colour or monochrome negative, the step of converting it into a positive is crucial. Open the SilverFast Archive Suite and select the folder with the linear TIFFs. The preview should look like this:
The image is upside down and mirrored, as the emulsion side of the negative was scanned. Correct that by utilizing the “Rot/Flip” compass.
Now select the image area and the film type (NegaFix tool). I usually don’t do any further adjustments inside Silverfast, but export a TIFF-file and work with it in ON1 PhotoRaw.
Theoretically, all the following steps can be done in SilverFast as well. When digitizing colour film, I highly recommend utilizing SilverFasts powerful colour correction tools before exporting the file.
Image Processing
The final edits are done in ON1 PhotoRaw or a similar image processing software. There are a couple of essential steps to take before we have a great finished scan.
Adjusting the Brightness
Although the some images might not look like much at first, there is a lot of information to work with in our Olympus camera scan. One of the best methods of achieving acceptable brightness levels is the “Curves “ tool. Take a look at the before / after example below to see what a single point adjustment can do.
Before “Curves” adjustment
After “Curves” adjustment
Sharpening the Grain
Besides further contrast adjustments, it is very important to correctly sharpen the scan.
We want to sharpen the grain and not the edges in order to get an image which looks like an actual film photograph in the end.
When working with ON1 PhotoRaw, I found the Sharpening preset “Screen” perfectly adequate for the task. Whatever software you want to use, examine the image at 1:1 magnification to make sure that only the grain is sharpened. Save the settings for speeding up your workflow in future.
Sharpening the edges can lead to images that look like noise digital images, as the grain stays “mushy” (aka looks like noise) while the edges are sharpened as in most digital images.
Dust and Scratch Retouching
Affinity Photo has a very powerful inpainting brush, that is capable of easily removing scratches and dust spots on the image if needed.
Sample Images
On HP5 shot with a Leica M4-P and a Carl Zeiss C-Sonnar-ZM 1.5/50 mm - scanned with the Olympus OM-D M1II & the M.Zuiko Digital ED 60mm f/2.8 Macro
Final Thoughts
Camera scanning is a highly efficient way of digitizing negatives and as time is often short in supply, I highly recommend trying it.
Quality-wise the results are easily better than what you get out of a flatbed scanner, and the differences to dedicated film scanners are miniscule - if any at all.